How to downgrade an iPhone 2G to iOS 1.1.4
- By Jonathan Yeung
- •
- 12 Aug, 2017
- •
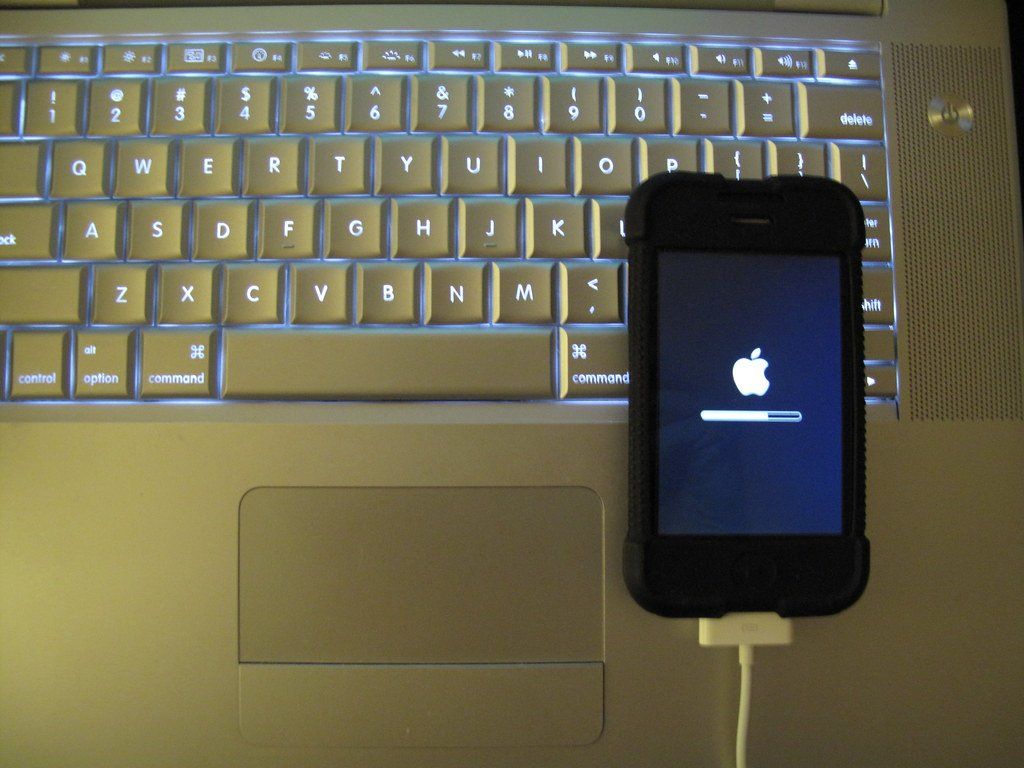
Only certain iPhone 2G models can be downgraded to iOS 1.0, but all of them can be downgraded to as low as iOS 1.1.4. The following tutorial will show you how.
Requires a Windows XP machine.
Outline: Restore to iOS 1.1.4 twice, run ZiPhoneGUI, and restore to 1.1.4 again.
Outline: Restore to iOS 1.1.4 twice, run ZiPhoneGUI, and restore to 1.1.4 again.
1) Go to https://ipsw.me/
a) Select iPhone.
b) Scroll down and select iPhone 2G.
c) Select iOS 3.0 (7A341) and click download.
d) Select iOS 1.1.4 (4A102) and click download.
2) Go to http://support.lenovo.com/us/en/downloads/ds002897 (mirror)
a) Download and install Microsoft .NET Framework Version 2.0 EXE.
3) Go to http://www.mediafire.com/file/3wp3044k71xjcd9/ZiPhone_Patched.zip (mirror)
a) Download ZiPhone Patched by kIREmK.
This process requires iTunes 7.5. If you have another version of iTunes installed, follow this tutorial.
This process requires iOS 3.0. If you have another version of iOS, follow this tutorial using iOS 3.0.
a) Select iPhone.
b) Scroll down and select iPhone 2G.
c) Select iOS 3.0 (7A341) and click download.
d) Select iOS 1.1.4 (4A102) and click download.
2) Go to http://support.lenovo.com/us/en/downloads/ds002897 (mirror)
a) Download and install Microsoft .NET Framework Version 2.0 EXE.
3) Go to http://www.mediafire.com/file/3wp3044k71xjcd9/ZiPhone_Patched.zip (mirror)
a) Download ZiPhone Patched by kIREmK.
This process requires iTunes 7.5. If you have another version of iTunes installed, follow this tutorial.
This process requires iOS 3.0. If you have another version of iOS, follow this tutorial using iOS 3.0.
4) Connect your iPhone 2G to your computer
5) Put your iPhone 2G into DFU recovery mode by:
a) Pressing and holding the power button and home button down for 10 seconds.
b) Then, release the power button while still holding the home button down.
c) You can release the home button once iTunes detects the iPhone 2G is in DFU mode (if not, try again).
5) Put your iPhone 2G into DFU recovery mode by:
a) Pressing and holding the power button and home button down for 10 seconds.
b) Then, release the power button while still holding the home button down.
c) You can release the home button once iTunes detects the iPhone 2G is in DFU mode (if not, try again).
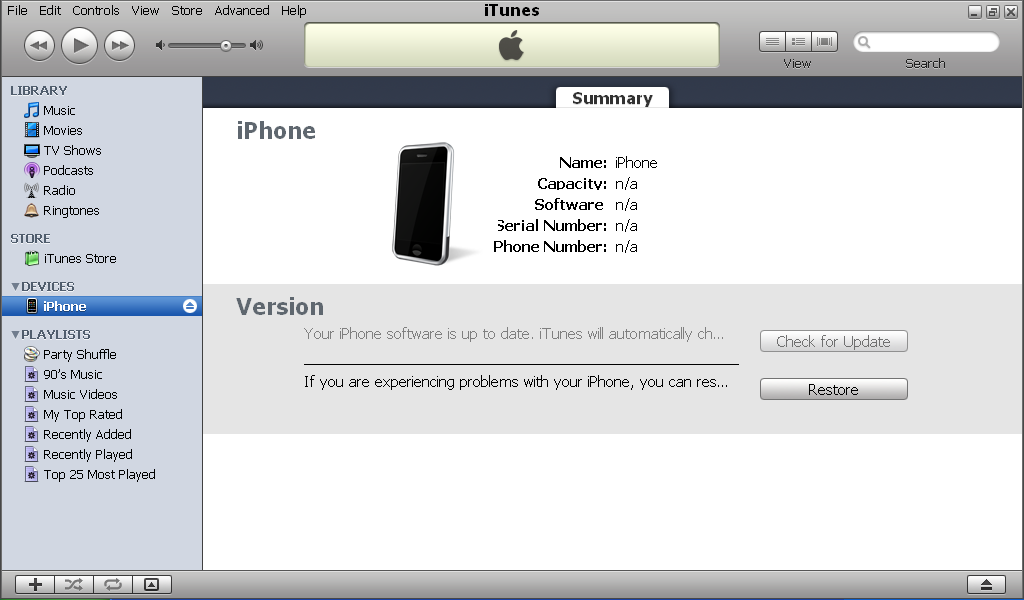
6) Then in iTunes, hold the Shift key and press the ‘Restore’ button.
7) Select the iOS 1.1.4 IPSW file you downloaded.
Your iPhone should now be restoring to iOS 1.1.4 (this may take some time). Once your iPhone has finished downgrading to iOS 1.1.4, you’ll need to downgrade to iOS 1.1.4 again. You may see an error message after restoring, which is perfectly normal. If your device isn’t in DFU recovery mode already, do the following steps below, again:
8) Put your iPhone 2G into DFU mode again, by:
a) Pressing and holding the power button and home button down for 10 seconds.
b) Then, release the power button while still holding the home button down.
c) You can release the home button once iTunes detects the iPhone 2G is in DFU mode (if not, try again).
7) Select the iOS 1.1.4 IPSW file you downloaded.
Your iPhone should now be restoring to iOS 1.1.4 (this may take some time). Once your iPhone has finished downgrading to iOS 1.1.4, you’ll need to downgrade to iOS 1.1.4 again. You may see an error message after restoring, which is perfectly normal. If your device isn’t in DFU recovery mode already, do the following steps below, again:
8) Put your iPhone 2G into DFU mode again, by:
a) Pressing and holding the power button and home button down for 10 seconds.
b) Then, release the power button while still holding the home button down.
c) You can release the home button once iTunes detects the iPhone 2G is in DFU mode (if not, try again).
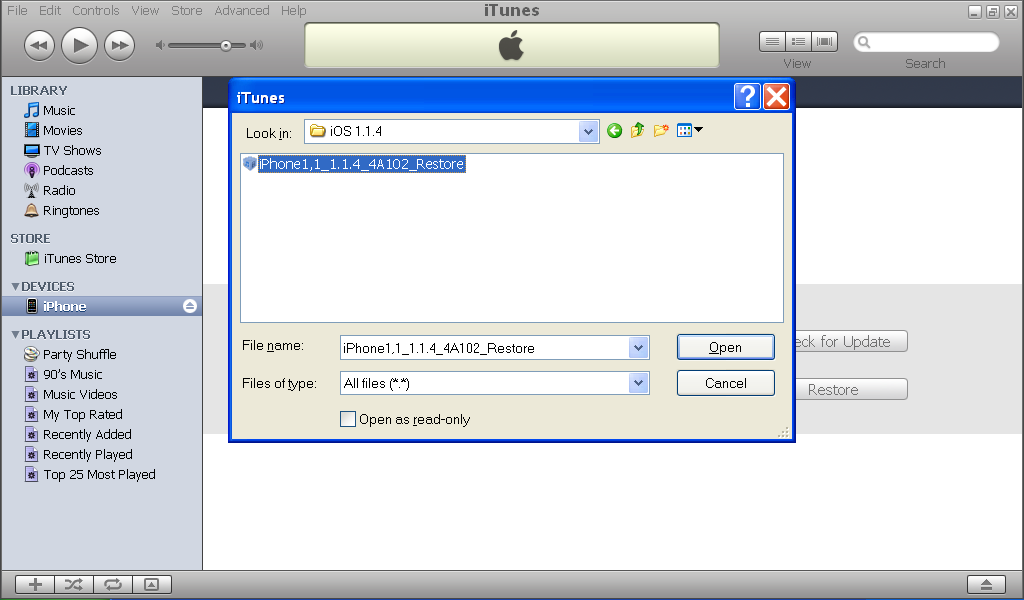
9) Then in iTunes, hold the Shift key and press the ‘Restore’ button.
10) Select the iOS 1.1.4 IPSW file.
Once your iPhone 2G has finished restoring to iOS 1.1.4 for the second time, an error may appear again- which is fine. Ensure the phone is connected to your laptop for the following steps.
10) Select the iOS 1.1.4 IPSW file.
Once your iPhone 2G has finished restoring to iOS 1.1.4 for the second time, an error may appear again- which is fine. Ensure the phone is connected to your laptop for the following steps.
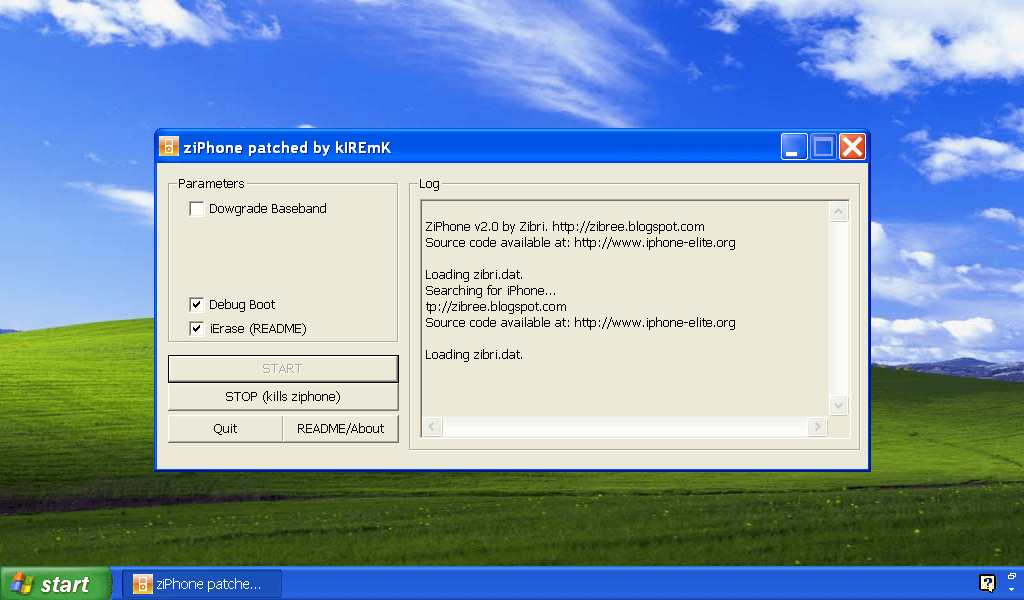
11) In the ZiPhone Patched folder you downloaded, open ‘ZiPhoneGUI - patched by kIREmK’.
12) Select ‘Debug Boot’ and ‘iErase (README)’, and deselect anything else.
13) Press the ‘START’ button.
Once this process has finished, your iPhone 2G should be at the ‘Connect to iTunes’ screen. Then, we are going to restore to iOS 1.1.4 for the third and final time.
12) Select ‘Debug Boot’ and ‘iErase (README)’, and deselect anything else.
13) Press the ‘START’ button.
Once this process has finished, your iPhone 2G should be at the ‘Connect to iTunes’ screen. Then, we are going to restore to iOS 1.1.4 for the third and final time.
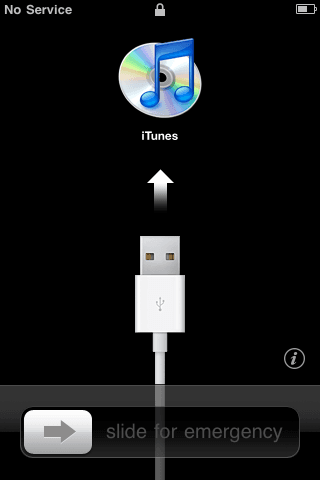
14) Put your iPhone 2G into DFU mode once again, by:
a) Pressing and holding the power button and home button down for 10 seconds.
b) Then, release the power button while still holding the home button down.
c) You can release the home button once iTunes detects the iPhone 2G is in DFU mode (if not, try again).
15) Then in iTunes, hold the Shift key and press the ‘Restore’ button.
16) Select the iOS 1.1.4 IPSW file.
a) Pressing and holding the power button and home button down for 10 seconds.
b) Then, release the power button while still holding the home button down.
c) You can release the home button once iTunes detects the iPhone 2G is in DFU mode (if not, try again).
15) Then in iTunes, hold the Shift key and press the ‘Restore’ button.
16) Select the iOS 1.1.4 IPSW file.
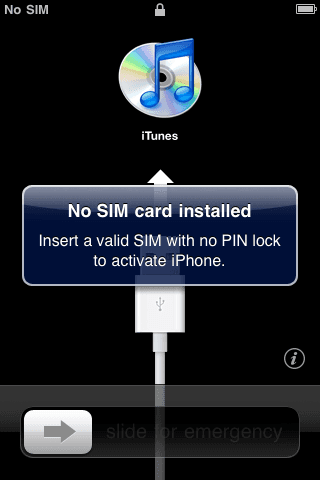
When your iPhone 2G has finished restoring to iOS 1.1.4, it should be at the activation screen. All you need to do now is activate your iPhone 2G. If you don’t have a SIM card, follow method two of this tutorial here.
After you have activated your iPhone 2G, your device is now running iOS 1.1.4!
After you have activated your iPhone 2G, your device is now running iOS 1.1.4!
Written and edited by Jonathan Yeung

Having recently gained interest in purchasing a pair of AirPods clones, I was surprised at the lack of information available online. So after conducting extensive research, I created the following comparison tables below. What surprised me was how fast companies have been in releasing new models, with five different versions having been released over the past two months. In fact, it was only during 2019 that replica AirPods have been able to come very close in imitating the design and functionality of real Apple AirPods, and even surpassing them.
Please note that in the comparison tables below, I have not included the earlier TWS models in the comparison tables below as the newer models are more 1:1 in size and features, and thus were not the subject of my research. Additionally, I have only researched and compared the more popular and well-received TWS models, which is also why some later models including the i11 TWS are not included.

Note: 16GB iPhone 2G models can’t be downgraded to iOS 1.0. If you have a 4GB or 8GB iPhone 2G, check the serial number: If the third digit is a 7, and the fourth and fifth digits are less than or equal to 48, then the device can be downgraded to iOS 1.0. If your device can’t be downgraded to iOS 1.0, you can still downgrade to as low as iOS 1.1.4- which you can follow in this tutorial here.
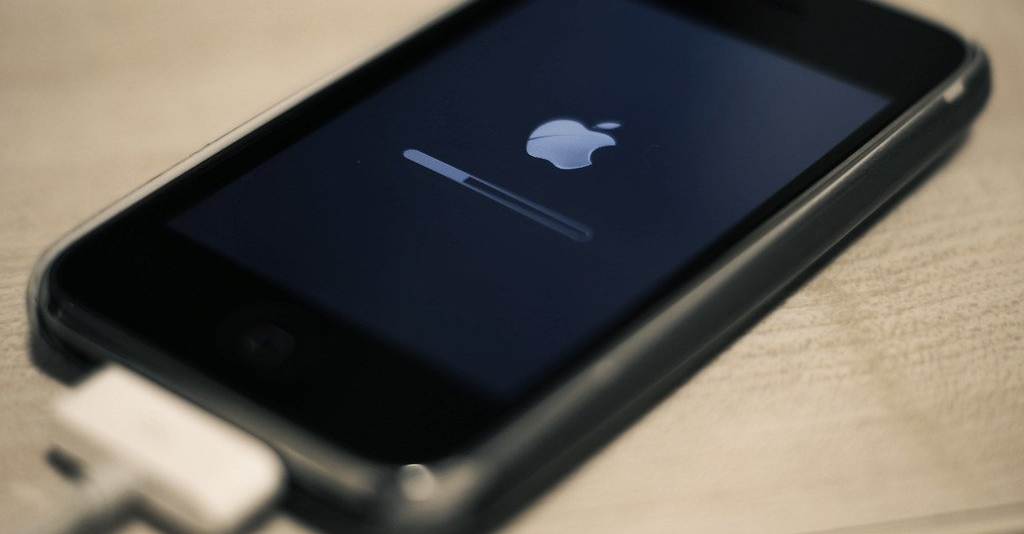
1) Go to https://ipsw.me/
a) Select iPhone
b) Scroll down and select iPhone 2G
c) Select any version of iOS 3 you want to restore to.
d) Click download.
a) Select iPhone
b) Scroll down and select iPhone 2G
c) Select any version of iOS 3 you want to restore to.
d) Click download.

iPhone 2G's require a SIM card in order to activate the iPhone upon a factory reset. While it may seem easy to find a mini-SIM or use a SIM card adapter, there is actually easier and cheaper ways to bypass this through the use of third-party software. There are several applications that can activate your iPhone 2G, which is explained below.
